
#GOOGLE SHEETS EMAIL ADDRESS EXTRACTOR UPDATE#
This means that if you change any name, the results will automatically update to reflect the change.Īlso, note that this formula will give you all the split values. One benefit of using the SPLIT function to split names (or any other text) is that it makes your results dynamic. So the last name is a part of the formula, and since the formula in column B, you will have to delete it from there only. This is because when you enter the formula in any cell in column B, it automatically adds the one in column C (based on the formula). You can choose to delete the first name in Column B or both first and last name, but not just the last name. Note that when you use this formula, Google Sheets will not allow you to delete only the last name for any name. Instead of copying the formula manually, you can also use the fill handle and drag it for all the cells in which you want the formula. You can now copy and paste this formula in all the cells in column B, and it would automatically fill the column B and C with first and last name. It will put the first name in cell B2 and the last name in cell C2. To split the full name and separate into first and last name, use the below formula in cell B2 in Google Sheets =SPLIT(A2," ")Īs soon as you enter this formula and hit enter, it will automatically split the name into first and last name. Let’s say you have a data set as shown below: This means that the formula uses the space character to split the full name into first and last name (or however many parts are there to the name).
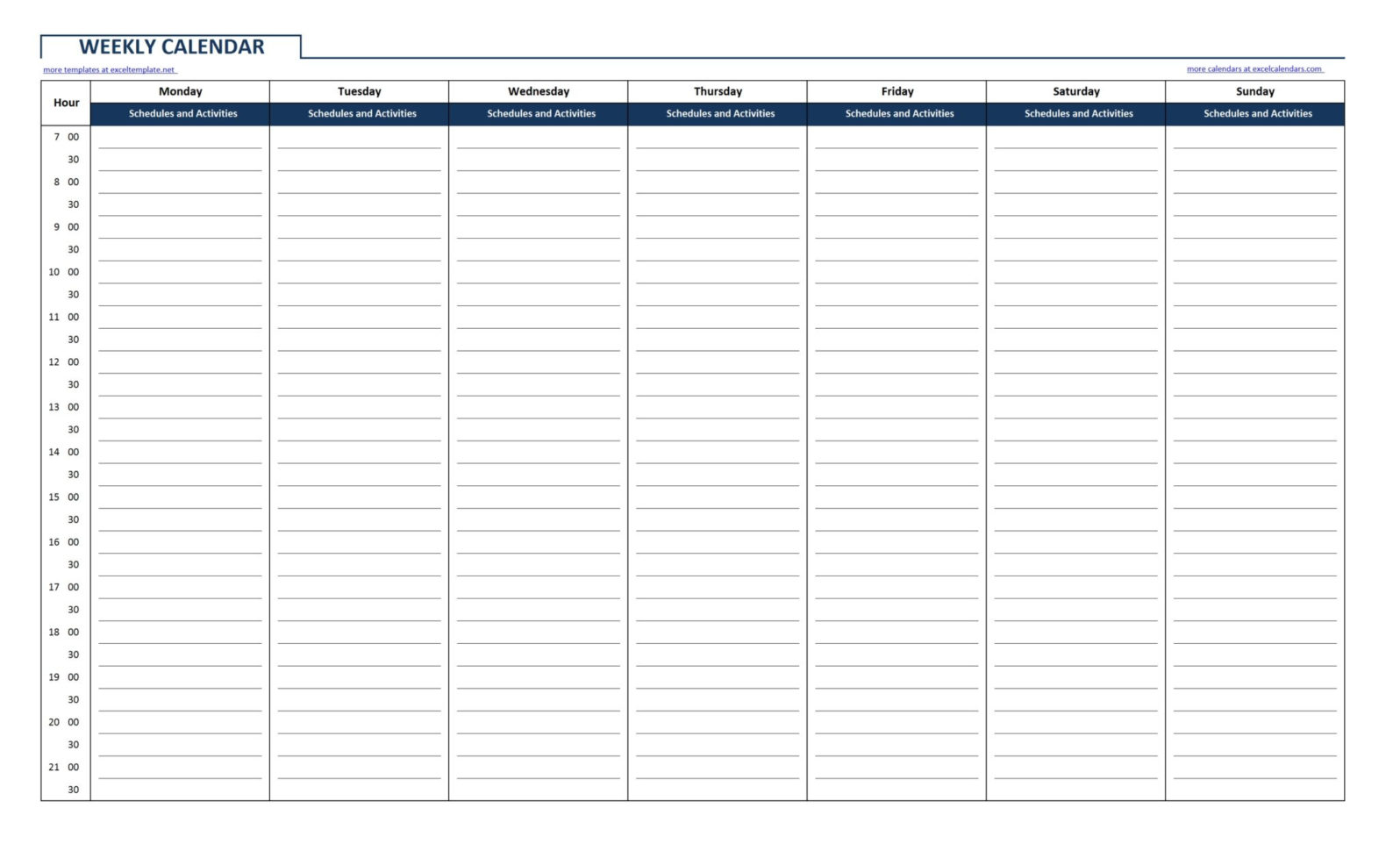
In case of names, the delimiter is a space character.

Google Sheets has an inbuilt function called SPLIT that allows you to instantly split the text based on a delimiter.


 0 kommentar(er)
0 kommentar(er)
